Setting up a pptp VPN server in Windows server 2008 is a relatively
simple and trivial task. Pptp VPNs are certainly very handy when you
need to quickly allow users into your network and, although less secure,
pptp vpn servers are a breeze to install and configure compared to
ipsec vpn servers. The setup changed a little from 2003 to 2008. Now
RRAS needs to be added using server manager as a “role” using the Server
Manager. In this tutorial, I will walk you through the installation.
Before we begin our project I will advise that if you wish to setup a
quick pptp vpn server at home the best way to do this, in my oppinion,
is using a home router rather than having a computer always on consuming
power. If you want to learn how to do this, read my article: Setup a VPN with DD-WRT.
Open “Server Manager“.
On the top menu, click on “Action” and “Add Roles“.
This will bring up the role installation wizard. On the first screen titled “Before your begin” read the requirements and click “Next” to continue.
Next, on the screen titled “Select Server Roles“, place check mark on “Network Policy and Access Services” and click “Next” to continue.
On the third screen titled “Network Policy and Access Services” read what it is stated and click “Next” to continue.
On the following screen titled “Select Role Services” place a check mark on “Routing and Remote Access Services” and make sure “Remote Access Service” and “Routing” are selected as well. Click “Next” to continue”.
Next, on the screen titled “Confirm Installation Selection“, you will get a summary of everything that will be installed. Make sure everything looks good and click on the “Install” button. Once the installation finishes, click “Close” to end the wizard.
Back on the main Server Manager window, right click on “Configure and Enable Routing and Remote Access“.
This will bring up the “Routing and Remote Access Wizard“. On the first window, click “Next“.
On the second window, select “Custom Configuration” and click “Next” to continue.
Next, place a check mark on “VPN access” and click “Next” to continue.
On the last screen of the wizard, click “Finish” and then click “Start Service” on the following window that will pop up.
Once the process is finished, and you are back on the main Server Manager window, routing and remote access should now be up and running.
Open Ports on the Firewall
For PPTP open:
Port 1723 TCP
Port 47 GRE
Give Domain Users Access to the VPN
If you are on a domain, go to your domain server, click on “Start“, “All Programs“, “Administrative Tools“, “Active Directory Users and Computers“.
On the left hand side column, look for your domain users. Double click on the user you want to give access to. This will bring up the properties for that user. Click on the “Dial-In” tab and under “Network Access Permission” select “Allow Access“. Click “Apply” and “Ok” to finish.
Repeat the same operation for all users on your network you want to give VPN access to. And that is it, as simple as that!
Instructions
Install all VPN Server Related ServicesOpen “Server Manager“.
On the top menu, click on “Action” and “Add Roles“.
This will bring up the role installation wizard. On the first screen titled “Before your begin” read the requirements and click “Next” to continue.
Next, on the screen titled “Select Server Roles“, place check mark on “Network Policy and Access Services” and click “Next” to continue.
On the third screen titled “Network Policy and Access Services” read what it is stated and click “Next” to continue.
On the following screen titled “Select Role Services” place a check mark on “Routing and Remote Access Services” and make sure “Remote Access Service” and “Routing” are selected as well. Click “Next” to continue”.
Next, on the screen titled “Confirm Installation Selection“, you will get a summary of everything that will be installed. Make sure everything looks good and click on the “Install” button. Once the installation finishes, click “Close” to end the wizard.
Back on the main Server Manager window, right click on “Configure and Enable Routing and Remote Access“.
This will bring up the “Routing and Remote Access Wizard“. On the first window, click “Next“.
On the second window, select “Custom Configuration” and click “Next” to continue.
Next, place a check mark on “VPN access” and click “Next” to continue.
On the last screen of the wizard, click “Finish” and then click “Start Service” on the following window that will pop up.
Once the process is finished, and you are back on the main Server Manager window, routing and remote access should now be up and running.
Open Ports on the Firewall
For PPTP open:
Port 1723 TCP
Port 47 GRE
Give Domain Users Access to the VPN
If you are on a domain, go to your domain server, click on “Start“, “All Programs“, “Administrative Tools“, “Active Directory Users and Computers“.
On the left hand side column, look for your domain users. Double click on the user you want to give access to. This will bring up the properties for that user. Click on the “Dial-In” tab and under “Network Access Permission” select “Allow Access“. Click “Apply” and “Ok” to finish.






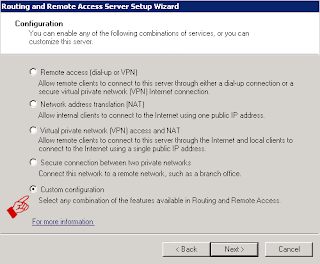



No comments:
Post a Comment